How to Install a WordPress Theme (In 2020)
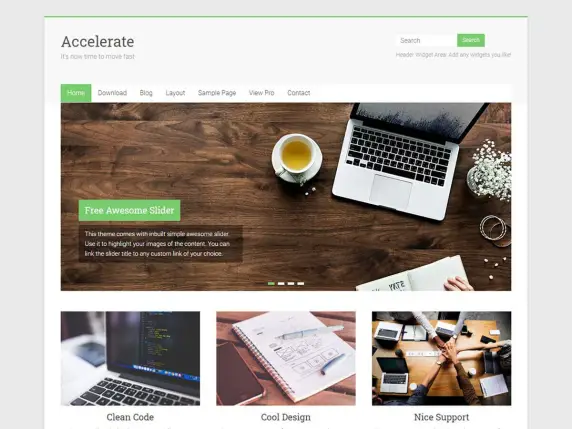
So you’ve got a fresh WordPress install up and running! Ready to personalize your new website or blog to fit your company’s brand and image? Installing a theme can help you get started.
Did you know 36.4% of all websites on the Internet use WordPress? Aside from being an amazing and robust piece of software, the fact that it is open-source contributes to its huge market share.
Because WordPress is free to use, it is widely popular among bloggers and businesses, and it’s so customizable, there are thousands of options available for dressing up your install in a way that matches your brand or image.
You have two options to help you personalize your new WordPress site:
- Install themes automatically through the Dashboard
- Upload and installing themes manually through the Dashboard
Typically, if you download or purchase a theme from a third-party themes marketplace, you will run into the manual theme uploading and installation.
Need help? Follow these step-by-step instructions for installing a theme.
How To Install Automatically Through the Dashboard
- Log Into Your WordPress Dashboard
Access your WordPress dashboard by going to the /wp-admin URL of your install.
Ex: YourDomain.com/wp-admin or YourDomain.com/WordPressDirectory/wp-admin
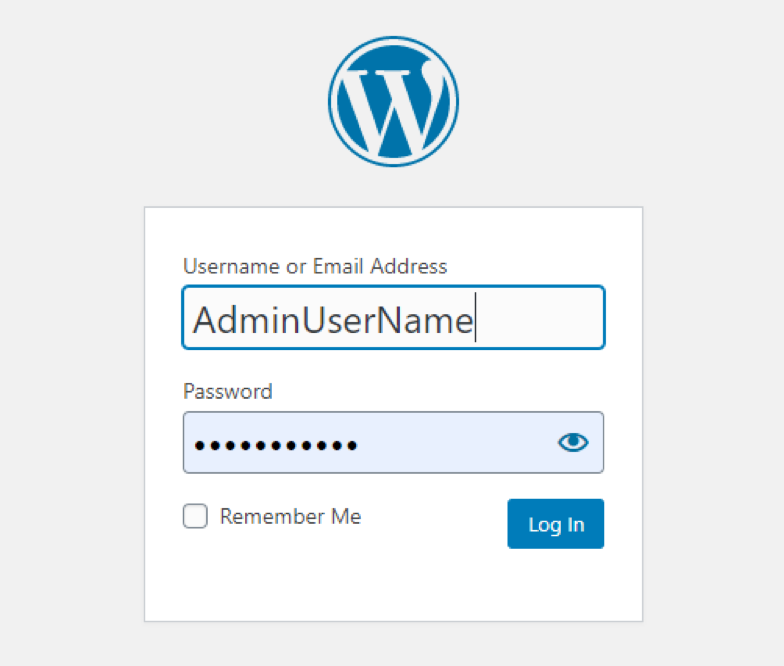
- Go To The Themes Section
Within the Dashboard menu, click on Appearance -> Themes
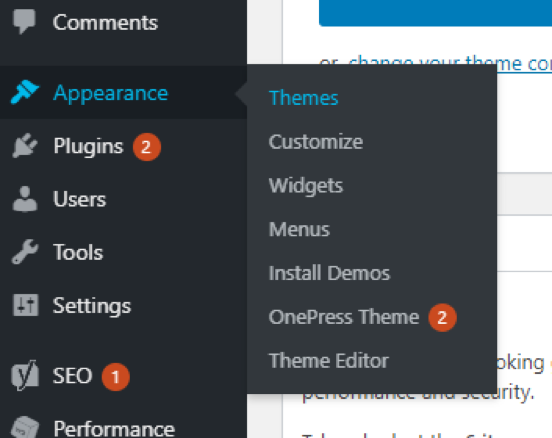
- Add A New Theme
In the Themes section of your Dashboard you will see a list of any themes that may currently be installed. From here you can configure or Activate any of the themes listed by hovering your mouse over the Theme image and clicking Activate.
Alternatively, you may choose and install a new theme for your WordPress install. Above the list of currently installed themes is a button that says Add New Theme. Click that button so you can proceed to the WordPress Themes database to download and activate high-quality free and premium themes.

- Find Your Perfect Theme!
In the Themes database you can browse popular themes, featured themes, and recently uploaded themes.
You can also search the Themes database using the search bar to find something that suits your needs. When creators upload new themes they will tag them with various keywords, allowing you to use keywords in the search bar to find the best themes for your needs.
Once you find a theme that you want to build off of, hover your mouse over it, and click the blue Install button.
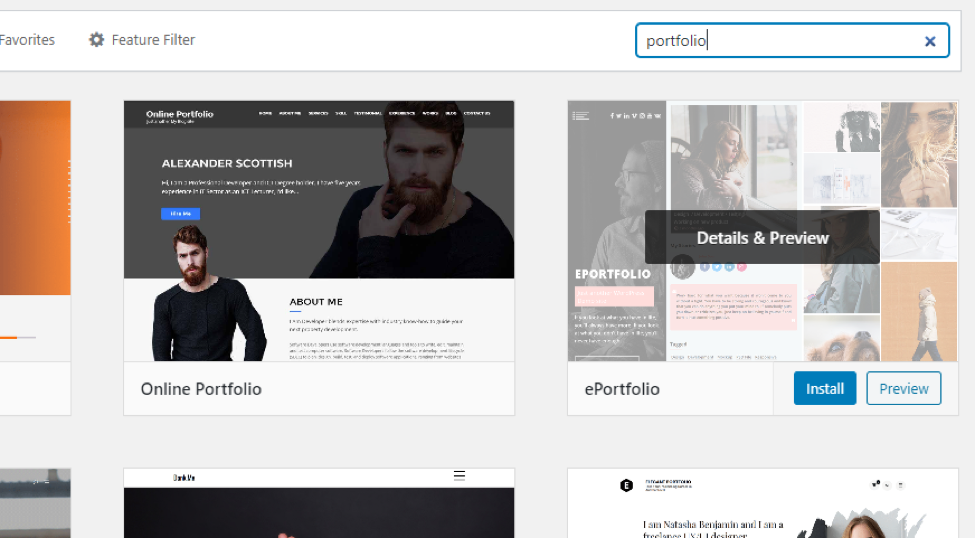
- Activate & Customize!
After installing your theme, that blue Install button will turn into a button that says Activate. Activating the theme makes it go live on your current WordPress install.
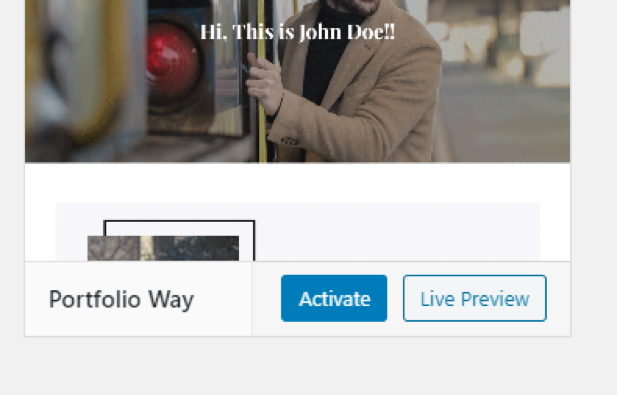
After activating your theme, you will be able to start customizing it.
How To Manually Upload Through The Dashboard
Whenever you download a theme through a third-party marketplace or provider, whether free or premium, you will need to manually upload the theme’s files to your WordPress theme directory. In the past, this would have to be done manually with an FTP (File Transfer Protocol) connection. These days the wonderful folks at WordPress have made it a lot easier.
Log into your WordPress Dashboard using the steps above, and navigate to the Themes section under Appearance.
- Add A New WordPress Theme
Just like in the steps above, click the Add New Theme button at the top of the Themes page.

- Upload a .zip File
At the top of that same page, you can now click Upload Theme. This will expand the header of the Themes page to include a section for you to upload your theme’s .zip file. Any theme you download or purchase from a third-party marketplace should be uploaded as a compressed .zip file.
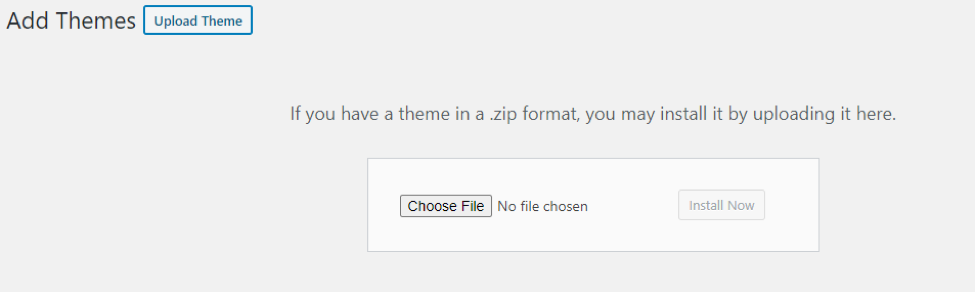
- Activate & Customize Your Freshly Uploaded Theme!
Once you have uploaded and installed your new theme, you will see a blue link to Activate your freshly uploaded theme or a link to do a Live Preview of your theme.
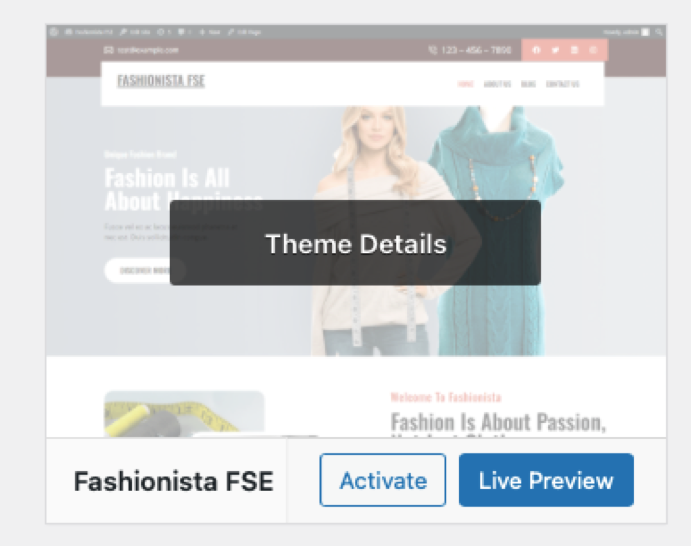
Learning How To Install A WordPress Theme Isn’t Hard!
It can seem overwhelming when trying to install a new theme, especially if you’re brand new to the wonderful world of WordPress. Many new users worry that they will “break something” when trying to install a new theme. Thankfully though, WordPress is a very forgiving and resilient piece of software.
Once you’ve installed your theme you can now start customizing your theme to make it look and feel exactly like you want it to. Because different WordPress webmasters, users, and bloggers all have different goals in mind, and because many themes operate differently, we would need an entirely new article to walk you through the various ways of customizing your WordPress site.
Many WordPress themes have great support guides and customization walkthroughs—even the free themes! Look around, try out the different customization options and, if you need help along the way, don’t be scared to ask!

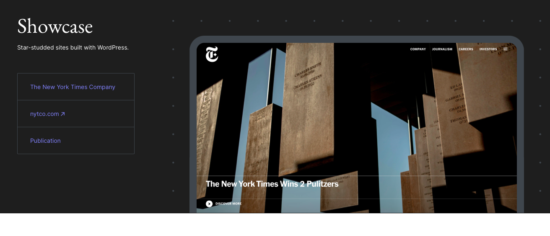
Comments